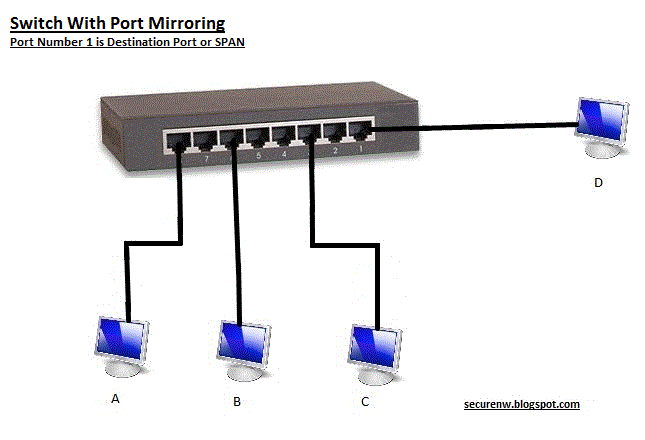Disk in drive H is not formatted. Do you want to format it ?
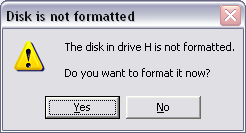
I tried all other partition and all were giving the same error. Then I checked the properties of the drives and it showed me that the partition was RAW.

Now all these partition had data on it and the worst part was that I didn't had backup.
I noticed that I was able to access only one partition which was the root partition, root partition being the FAT32 partition.
I went to Computer Management and Opened the Disk Management utility, all my NTFS Partitions were showing as healthy but had no Filesytem Type on them.

When I tried to run the The Disk Defragmenter, it game an error that
Disk Defragmentor cannot run on this volume type.
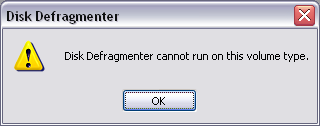
Now I had one more Operating System installed on my system i.e Windows 7.
I booted my machine using Windows 7, and all the partition were accessible with all my data intact and safe.
If we summarize the situation it was :
1. My NTFS partition were not accessible but my FAT32 partition was accessible when using Windows XP.
2. Both FAT32 and NTFS partition were accessible when using Windows 7.
So I concluded that there was some file or driver missing in Windows XP which is important in reading and accessing NTFS partition. This file or driver was present in Windows 7 therefore it could read my NTFS partition in Windows 7.
I searched for files with NTFS in the name in my friends computer having Windows XP we found that following two files were present in Windows folder
\WINDOWS\system32\drivers\ntfs.sys
\WINDOWS\system32\dllcache\ntfs.sys
Then I checked my system and found that these files were missing. I found that ntfs.sys files is also present in Windows\ServicePackfiles\i386 folder.
I copied ntfs.sys file to both these location
\WINDOWS\system32\drivers
\WINDOWS\system32\dllcache
Restarted my machine, tried to access the NTFS partition and all my NTFS partition were accessible with all my data safe and sound :-)
So if any of you guys have similar issue try copying new ntfs.sys file in both the location. May the ntfs.sys file is missing or corrupt
You can also copy ntfs.sys file from your Windows XP installation Disk by following the below Steps:
1. Boot your machine using Bootable Windows XP CD
2. At the "Welcome to Setup" screen, Select R to repair Windows XP installation using Recovery Console.
3. Enter the number of the Windows installation that you want to access this would be 1 or 2 depending upon the number of OS you have installed.
4. If you have administrator password then enter it or just press ENTER if blank password is set. You will get DOS like command prompt
5. Enter the following command and press Enter
copy CD Drive Letter:\i386\ntfs.sys drive:\windows\system32\drivers
Replace CD Drive Letter with the drive letter of your optical drive.
6. Now you can remove the Windows XP CD from your optical drive and type quit to exit from recovery console. Now restart your machine.
7. Try now to access the NTFS drives it should be accessible.
I have also noticed that if the ntfs.sys file exists in on of the below location, even if you delete one of them it will copy it again from the other location.
\WINDOWS\system32\drivers
\WINDOWS\system32\dllcache
Remember folks, if a partition is inaccessible there might be several reason for it. The above solution may or may not help. Numerous possibilities and condition needs to be considered when you lose or have a inaccessible partition. You may need to run Data recovery tools to fix your error and recover your partition. I will discuss about some great Data Recovery Software available for both FAT and NTFS file system in my coming post.